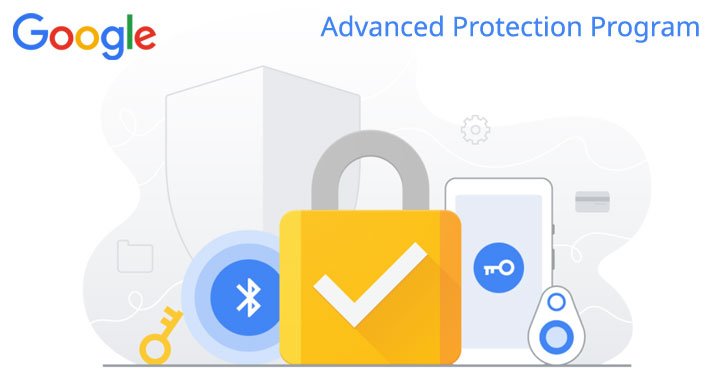Let’s think about it calmly, how many times a day do you pick up your phone in order to look at something? Surely the answer is tens, maybe hundreds of times. And of course you always keep your phone completely secure by locking the phone screen via PIN, fingerprint or face ID, right?
Well, at the same time, this means that you perform an infinite number of unlocking the phone every time you need to check your phone or check anything new like messages, notifications, calls, etc.
Undoubtedly, phone security is a necessary priority to protect your privacy, but the only problem with securing the phone is that it is a cumbersome process and sometimes causes a lot of trouble if you forget the PIN pattern or password for the lock screen.
Fortunately, there is a better and smarter way to properly and properly secure your phone, and that is by using the Google Smart Lock Which in Arabic means “Google Smart Lock”.
The Google Smart Lock feature or feature has been around for a long period of time, yet many of us completely overlook it and do not try to use it or rely on it. The Smart Lock feature of your Android phone attempts to balance security and convenience.
It will keep your phone unlocked in many different scenarios and situations and you are the one who defines and customizes them in advance. By setting it, you will be able to use your phone without the need to unlock the screen, but only in the safe conditions and situations that you yourself have previously set. In this way, your use of the phone becomes easier and simpler.
How to set up Smart Lock feature on your Android phone:-
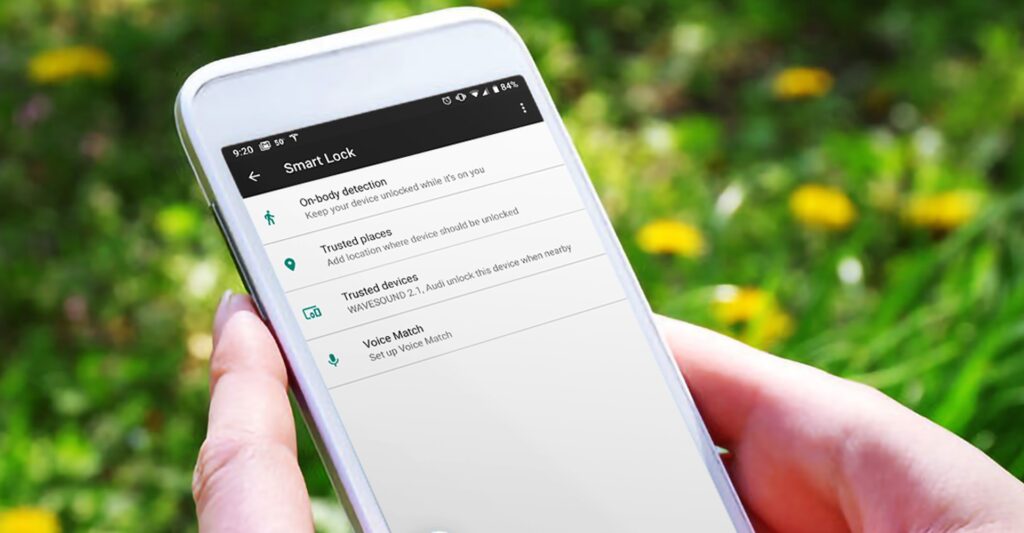
You can set up the Smart Lock feature on any modern Android phone, but unfortunately some Android operating systems may lack this feature because sometimes it becomes too messy and has many errors. But on most Android phones you can activate it easily.
Once you enable Google Smart Lock, you can keep your phone unlocked in a number of trusted situations, but in all other cases the phone will require you to enter a passcode, biometric authentication, or fingerprint scan depending on your lock screen security setup.
In order to activate this feature, go toSettings app” Then “Security and locationThen click smart lock “Smart LockNow the phone will ask you to enter your PIN or password.
After that, you can choose the situations in which you want to keep your phone unlocked: – Either through On-Body Detection or through Trusted Places or the third case which is Trusted Devices and the fourth state which is Voice Match and the fifth and final state which is Face Match.
- If you choose On Body Detection This means that as long as your phone feels like you are using it, it will not lock the screen at all, and this is done by artificial intelligence and the accelerometer sensor built into the phone. In this case, the phone will try to track the way you walk and sit, and accordingly, your phone will remain open as long as it senses that you are using the phone. But if he senses any changes in the way he walks or uses the phone, he will immediately turn off the phone.
Unfortunately, this particular feature faces many problems and becomes very messy, because sometimes you may be surprised to turn off the phone even though you are the one using the phone, and this is because the phone mistakenly felt that a stranger was using the phone. At the same time, it’s possible for a stranger to use your phone because the accelerometer thought you were using the phone. Therefore, a chaotic situation occurs that could expose the security of your data and your privacy to many risks.
- So what about the next case? The second case is better Trusted Places In it, you can choose all the places on the map where you want to keep your phone unlocked. However, in order for the feature to work properly in all the places you choose on the map, you will have to activate the Wi-Fi connection or get Wi-Fi connection in all the places you chose yourself.
- As for the third case, which is Trusted Devices Which will keep your phone unlocked for the duration of the phone’s connection to some other devices via Bluetooth technology. In this way, you ask the phone to bypass the lock screen while it is connected to these other devices via Bluetooth, such as headphones, a computer, or even a car recorder.
- For the fourth case, which is Voice Match This feature is not available on all phones at the present time. But if you find it and activate it, you are asking the phone to bypass the lock so that you can use the Google digital assistant in some situations without having to unlock the phone. In fact, nowadays it is possible to use the Google digital assistant in some situations without having to unlock the phone.
- The fifth and final case, which is Trusted Faces This feature is also only available on old Android phones and we do not advise you to use it at all because the old facial recognition systems were not at the same levels of security and accuracy that they are now, and therefore this feature can cause the screen to be skipped even with the use of a stranger for your phone.
last word
Without a doubt, the Google Smart Lock feature is an interesting feature and can be useful in many cases because it strikes a dynamic balance between convenience and security. You can choose the workplaces on the map and your place of residence to keep your phone open at all times without requiring you to type in the password or anything like that. However, this feature despite being a cool and useful feature sometimes gets messy, which is why most of the Android companies have removed it from their user interfaces.