You made a great decision to switch from iPhone to Android. Congratulations and welcome, now you just need to remove all your contacts from your iPhone and transfer them to your new Android phone and your relations with Apple will be severed. Here’s how to do it.
You will first want to make sure that you have backed up your iPhone data to iCloud. Once you’re done, you’ll be ready to take this step. You will start by exporting your vCard (contact list).
Note: Many newer Android phones will have their own data transfer apps (Samsung Smart Switch, LG Bridge, etc.), which will make it easier to transfer your data.
Depending on your phone, you may also be able to use a Lightning-to-USB-C (or Micro-USB if necessary) cable to transfer this way. Just follow the onscreen instructions if asked to do so.
- Run your web browser on your computer. This process is not compatible with Chrome browser. Use Firefox or Safari.
- Go to the site iCloud.com.
- Sign in with your Apple ID and password.
- Click Contacts.
- Click All Contacts in the upper left corner of the screen.
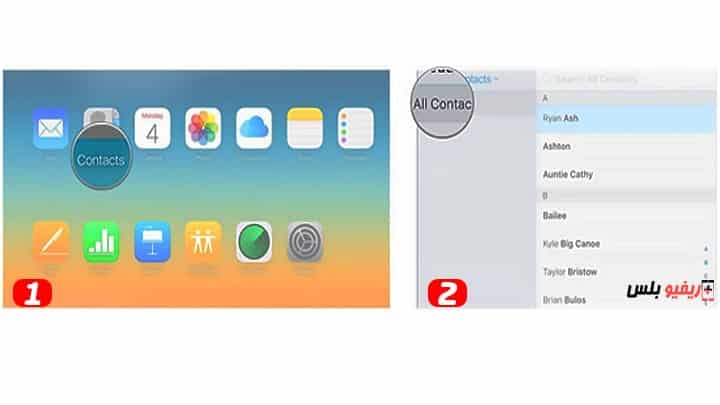
- Press the Command key and the A key on your keyboard simultaneously if you have a Mac. Press the ctrl key and the A key simultaneously if you have a computer.
- Click the Settings button in the lower left corner of the screen.
- Click Export vCard. All your contacts will be saved as a .vcf file in the location you specified during your export process.
- If a new window pops up, you will just have to select all your contacts again and right click and export again.
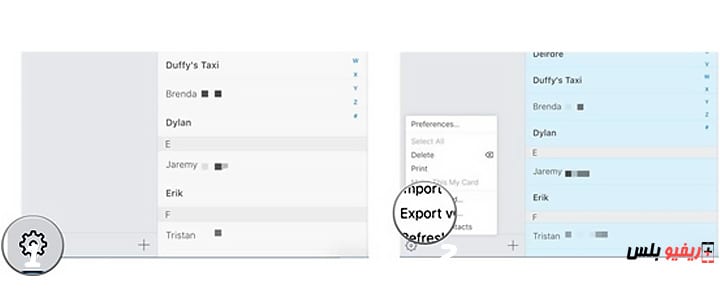
Read also: How to change the keyboard for Android phones How to download and customize SwiftKey
Import and transfer contacts with Google Contacts on your Android phone
After that, you will import your contacts using Google. If you don’t have a Google account, sign up now and create one, as you will need a Google account for your Android phone.
If you’ve already set up your Android phone, you’ll likely set up a Google account within this process.
- Launch your web browser on your computer. This process is compatible with all browsers and does not require a specific browser.
- Sign in to your Google account.
- Go to contacts.google.com.
- Click Import.
- Click Select File.
- Click and open vCard from Downloads or wherever you have it saved.
- Click Import. All your contacts should appear after a few seconds.
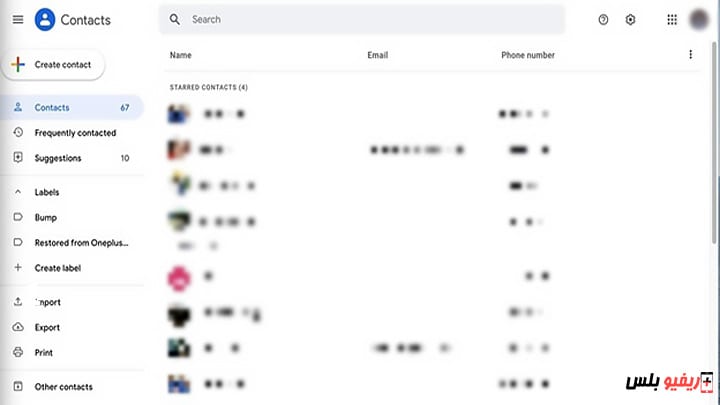
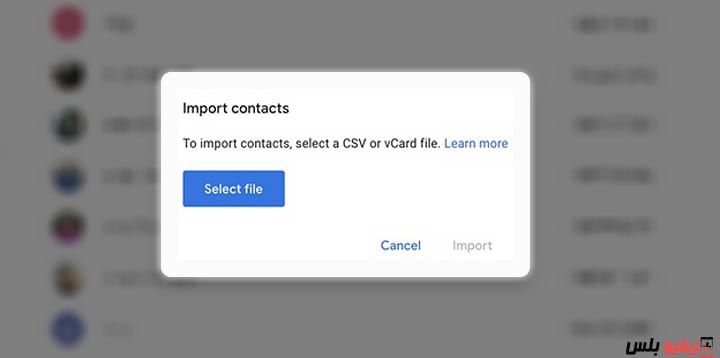
Related: How to Activate App Backup & Restore (Android)
How to sync your Google account with your Android phone
You can sync your phone with your Google account, which can be done from any Android phone.
If you haven’t turned on your Android phone yet, you’re in luck; You will be asked if you want to sync your account during setup. Just use the account that contains your contacts and carry out the commands that appear on the screen.
If you turn on your Android phone and keep setting up, here’s how to sync your Google account to get your contacts on your phone.
- Open Settings.
- Click on Accounts
- Click on your Google account.
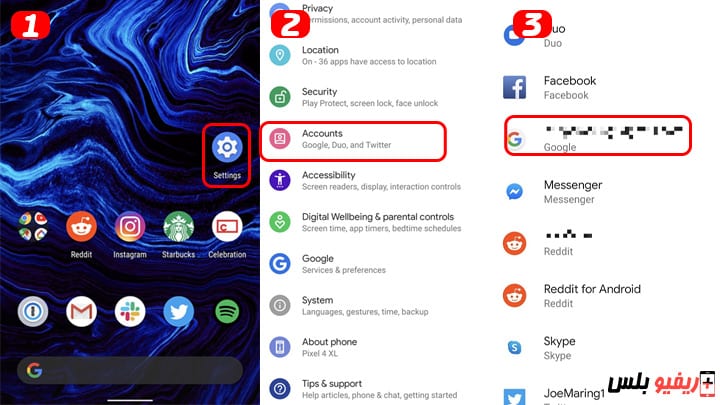
- Click Sync Account.
- Choose what you want to sync and then tap the three dots in the top-right corner.
- Click on sync now.
You will only need to send an email to yourself containing your contacts file if you do not have a Google account to sync with your Android phone. If you have a Google account, your phone will inevitably sync with it, you will likely have duplicate names or contacts and it will be just a mess.
- Launch your email app from your home screen.
- Open the email containing your vCard file.
- Click the download button next to the vCard file to download it.
- Swipe down from the top of your screen to reveal the notification for the upload.
- Click on the completed download notification to open the vCard file.
Depending on which phone you have, you will be able to save your contacts to your device or to the Google Contacts app.
If all these attempts fail, visit android.com/switch, which will guide you through using Google Drive to transfer everything from your iPhone to your new Android phone. You will need to use the Safari browser to do this.
