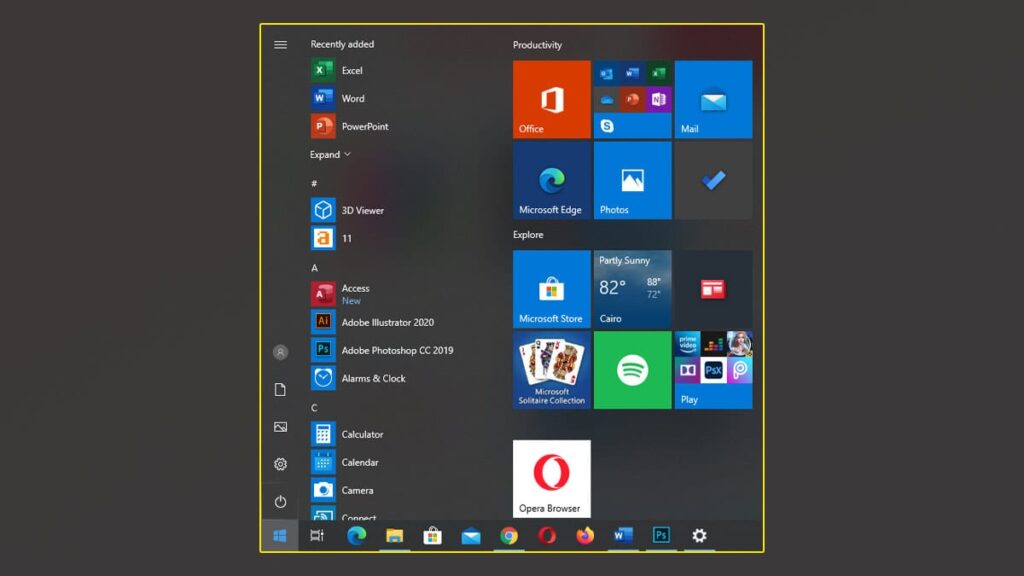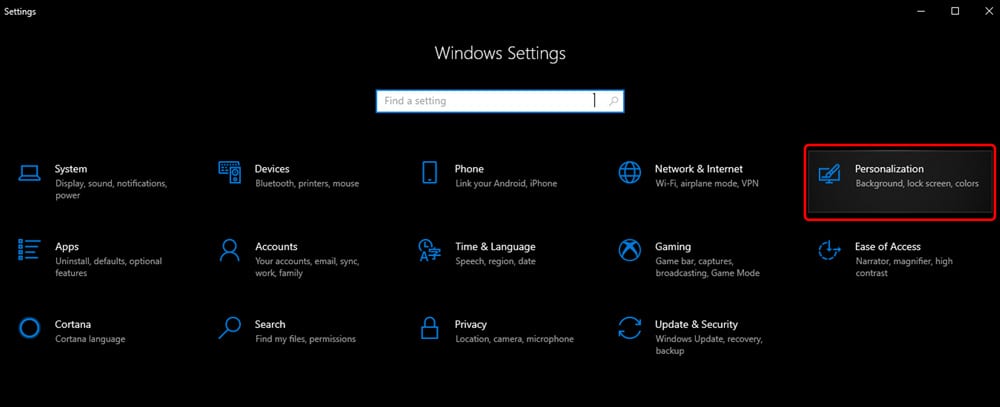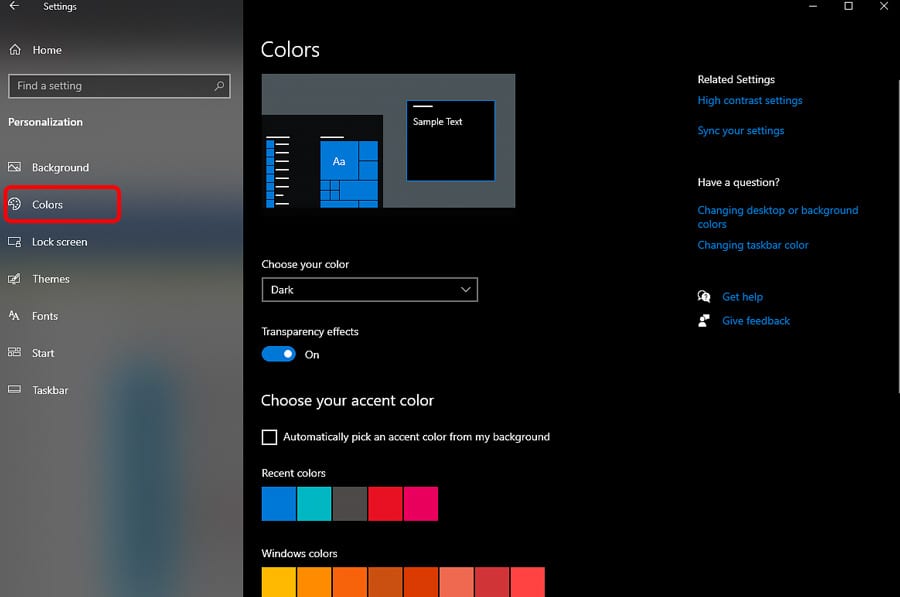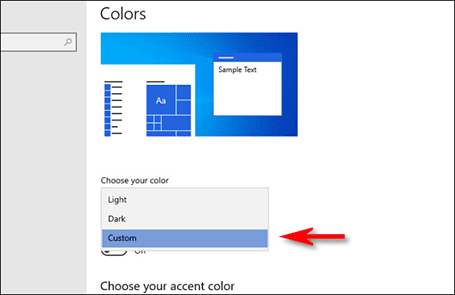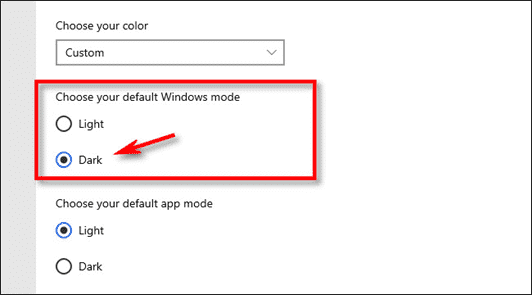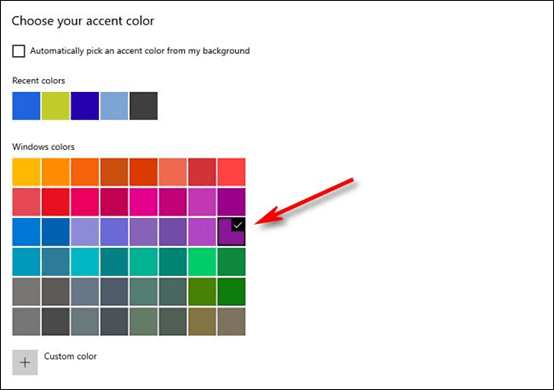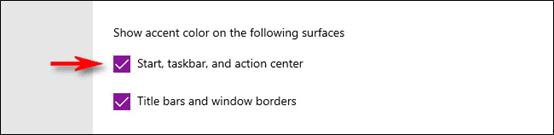Since Microsoft officially announced the end of the support period for Windows 7, it has been releasing two new updates every year for Windows 10, periodically every six months. The previous update for Windows 10 brought with it a huge number of new features, and on October 21, Microsoft officially released the second update of the current year called 20H2.
In fact, the new update 20H2 does not have that many features that were present in the May update, but it can be described as a “complement” to the previous update, as it is coming with several improvements and fixes to give a better user experience.
If you did the previous May update, the October update would only take a few minutes but otherwise it might take about 30 minutes.
Among the most important features coming with the October “20H2” update is the ability to customize a specific color for the Start menu and taskbar, and the ability to choose a custom color for this font, in addition to the ability to change the desktop background with a custom color of your choice.
You can choose the colors according to your preference, and below we will explain in a simplified manner this matter and how to turn on the dark mode and more.
Related: Explain how to set up and install an app Your Phone To view notifications and calls on your computer
Explanation of changing and customizing the colors and the Start menu and activating the dark mode in Windows 10
1- At first, we open the “Settings” menu by going to the “Start” menu and pressing the “gear” key located in the drop-down list on the left of the screen, or you can quickly go to this menu by pressing the “Windows + i” keys from the keyboard.
2- After opening the settings menu, we click on the “Personalization” option.
3- After that, a sidebar will drop down containing many tabs, we will choose the second tab “Colors”.
4- Through this tab, the “Choose Your Color” menu will appear and it contains three options: “Light”, “Dark” and “Custom”, so we choose the third option “Custom”.
5- Once you click on “Custom”, a new menu will appear named “Choose your default Windows Mode” and it contains two options, either “Light” or “Dark”, so we choose the dark mode.
Note: To color your “Start” menu, the default mode of Windows itself must be dark, but if you want to use applications in light mode, this can be customized through the “Choose your default app mode” menu located at the bottom of the list immediately prior.
Also Read: Best Software Collection Android Emulator To run Android apps and games on your computer
6- After that, we scroll down until we reach the “Choose your accent color” section, and there you will find a list of all the available colors and the colors that you have previously chosen, and there is another option called “Custom Color.” To create a specific combination of colors you like
If you want the color you chose to match your desktop background, check the “Automatically pick an accent color from my background” option.
7- Finally, after choosing your favorite color, we scroll down a little bit until we find the “Show accent color on the following surfaces” menu and put a tick in front of the “Start, taskbar and action center” option.
You can also follow: Method change the font For Android phones and devices.
And the next time you open the Start menu, you will find that it has become the color that was chosen, and in case you want to return to the default color, just go back to the fourth step and choose the “Light” mode from the “Choose Your Color” menu. .